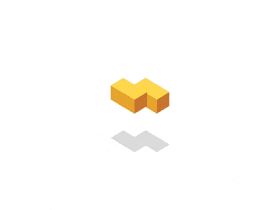一、实验目的
1、掌握在VMware Workstation上创建Windows虚拟机
2、了解VMwareWorkstation的三种主要的虚拟网络连接模式
3、掌握在VMware Workstation上创建NAT虚拟网络
二、实验内容
在64位的Windows 7或Windows 10操作系统上安装虚拟机软件VMware WorkStation 15 Pro,并创建2个Windows 7虚拟机,并构建包含2台以上虚拟机的虚拟网络,以作为本课程后续实验的实验平台。
三、实验软硬件环境
1、4G以上内存的计算机
2、Windows 7 64位或Windows 10 64位操作系统
四、实验软硬件环境与实验材料
1、虚拟机软件安装包:VMware-workstation-full-15.1.0-13591040.exe
2、Windows 7操作系统安装镜像文件:cn_windows_7_ultimate_with_sp1_x86_dvd_u_6 77486.iso
五、拓展知识
请先阅读拓展知识中关于实验所用虚拟机软件VMware Workstation的功能简介,了解该软件的基本操作。另外了解VMware的三种虚拟网络模式,特别是NAT模式。
六、实验步骤
1、实验材料下载
从计算机学院17级计科4班QQ群共享文件夹“网络安全技术”中下载虚拟机按照软件(VMware-workstation-full-15.1.0-13591040.exe)和Windows 7操作系统安装镜像文件:cn_windows_7_ ultimate_with_sp1_x86_dvd_u _677486.iso。
2、虚拟机软件安装
双击运行VMware-workstation-full-15.1.0-13591040.exe,启动软件安装向导,开始安装VMware Workstation 15 Pro,具体操作请看视频。
软件激活密钥为:UY758-0RXEQ-M81WP-8ZM7Z-Y3HDA
3、Windows 7虚拟机创建
启动VMware Workstation,利用”新建虚拟机向导“创建Windows 7 虚拟机,具体操作请观看视频。
要点1:选择cn_windows_7_ultimate_with _sp1_x86 _dvd_u_677486.iso为安装程序光盘映像文件。
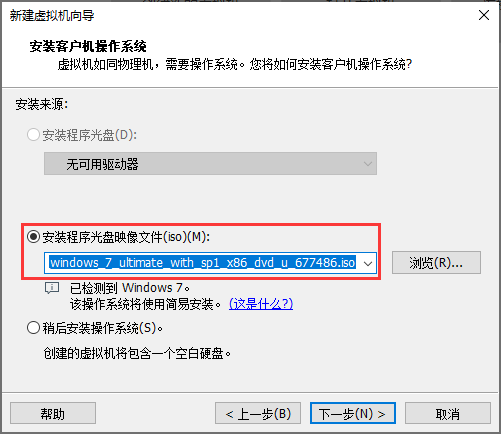
要点2:Windows 7的激活密钥为HT6VR-XMPDJ-2VBFV-R9PFY-3VP7R。
要点3:将学号设置为用户名。
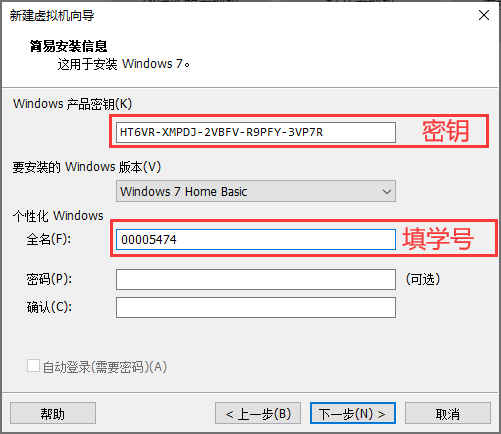
要点4:设置虚拟磁盘大小为10G

4、虚拟机网络配置与虚拟机网络构建
(1)查看并记录虚拟局域网信息
在虚拟机软件中查看并记录虚拟局域网信息,包括子网IP、子网掩码、网关IP、起始IP和终止IP,具体操作请看视频。
根据虚拟网络的实际配置,记录信息如下所示。
子网IP:192.168.169.0
子网掩码:255.255.255.0
网关IP:192.168.169.2
起始IP:192.168.169.128
终止IP:192.168.169.254
注意:NAT模式对应的虚拟网络适配器为VMnet8,所以选择该适配器后查看并记录其对应的信息

(2)虚拟网络规划设计与IP分配
根据上一步骤记录的信息,配置NAT网络架构中的物理主机和虚拟机,分配IP地址,其中NAT网络架构如下图所示。

网络规划设计如图所示。

注意:物理主机不属于虚拟网络中的设备,所以VMnet8网络适配器的IP地址不需要设置成虚拟网络网段中的IP,一般设置主机编号为1。在本示例中,子网IP为192.168.169.0,因此其IP地址为192.168.169.1,其中1为主机ID。
(3)物理主机的虚拟网络适配器设置
根据虚拟网络规划和IP分配方案,设置物理主机的VMnet8虚拟网络适配器,具体操作请观看视频。
注意:物理主机的网络连接对话框中存在多个网络适配器,请确保选择设置的是VMware Virtual Ethernet Adapter for VMnet8。
(4)虚拟机1的网络适配器设置
开启虚拟机1,根据虚拟网络规划和IP分配方案,设置虚拟机1的网络适配器,具体操作请观看视频。
关闭虚拟机1,克隆虚拟机1,以快速创建虚拟机2,最后根据虚拟网络规划和IP分配方案,设置虚拟机2的网络适配器,具体操作请观看视频。
注意1:在虚拟机克隆向导中设置克隆方法时,选择创建完整克隆。
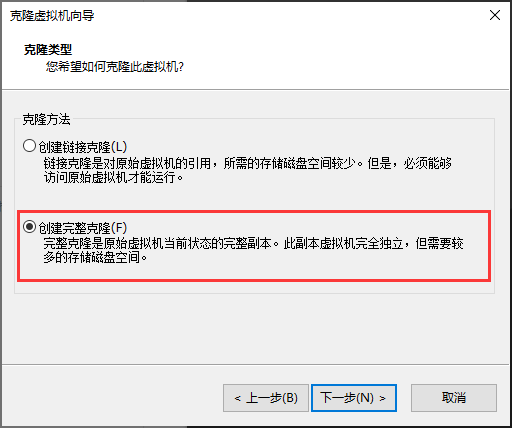
注意2:在虚拟机克隆向导中务必修改虚拟机名称。

5、虚拟网网络连接测试
(1)网络状态查看
分别在物理主机操作系统\虚拟机1的操作系统和虚拟机2的操作系统的命令行窗口输入ipconfig命令查看网络状态。具体操作请看视频。
注意:在Windows的运行窗口输入cmd命令,可以启动命令行窗口。
①物理主机的VMnet8网络虚拟适配器

②虚拟机1的网络适配器
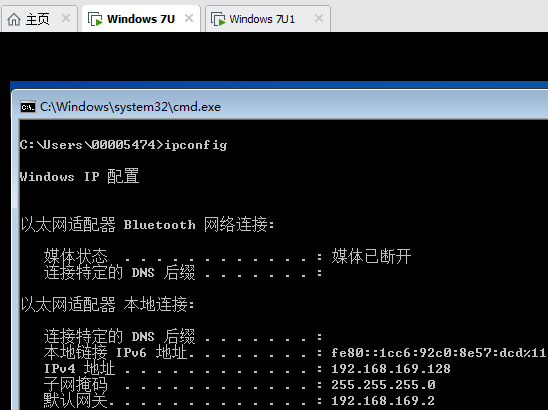
③虚拟机2的网络适配器

(2)网络连接测试
分别在物理主机操作系统、虚拟机1的操作系统和虚拟机2的操作系统的命令行窗口输入"ping 目标主机IP"命令测试网络连接。受Windows防火墙的影响,可能物理主机连接虚拟机会超时,意味着连接不通,如下图所示。

因此,在网络连接测试前,先设置虚拟机1和虚拟机2的防火墙,即在防火墙的高级设置的入站规则中启动“文件和打印机共享(回显请求-ICMPv4-In)文件和打印机共享 专业,公用”规则。

具体操作请看视频。
①物理主机连接虚拟机1和虚拟机2

②虚拟机1连接物理主机和虚拟机2
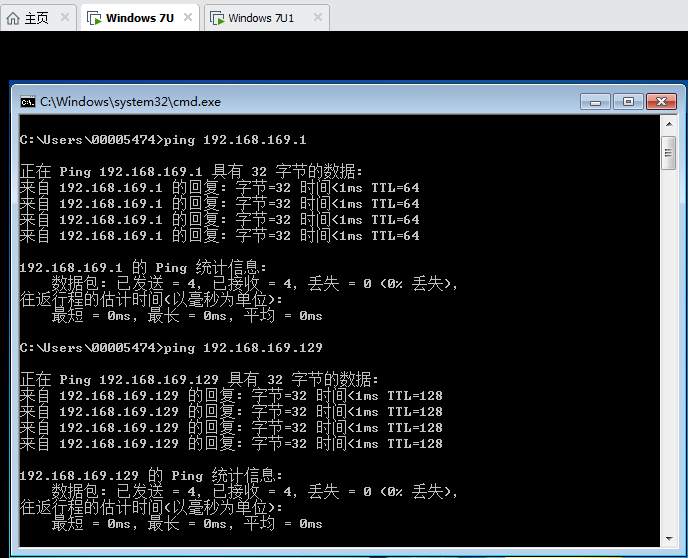
③虚拟机2连接物理主机和虚拟机1
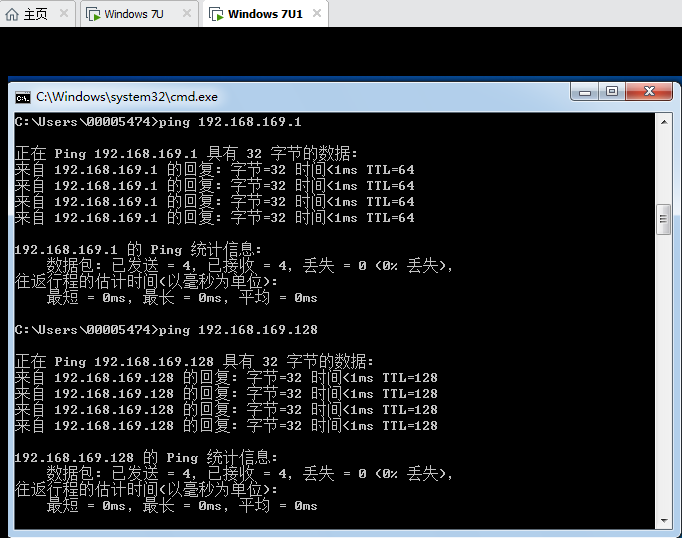
七、实验结果
完成上述实验,并根据下面章节测试的要求填写答案或粘贴实验结果截图。